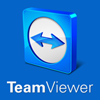HP LaserJet Multifunction Printers are designed for minimal downtime
Your new HP LaserJet Printer is designed to be user friendly and easy to maintain. Which is why it doesn’t always require a technician to come out onsite to fix basic issues. All printers regardless of brand can experience some downtime, either from a paper jam, connection issue, line on page when scanning or low supplies or toner. These common issues can be expected in a busy office or warehouse environment and most of the time are user generated. They can be overcome with basic house keeping protocols for better efficiency, so you can be up and running again in no time.
Troubleshooting common printer issues
Paper Jams:
Sometimes sending many prints or copies to the printer can cause a paper jam. 99% of the time a paper jam can occur from external environmental sources such as; moisture in the air due to wet weather, damp paper, paper not inserted correctly and feeding the incorrect paper stock.
Solutions:
- Use a fresh ream of paper from the packet
- Fan out the fresh ream before inserting into the paper tray.
- Ensure the paper trays aren’t over full
- Ensure the paper is not crunched or creased
- If you are printing on heavier or thicker stock, be sure to select the correct paper profile setting in print properties and use the MP/Bypass Tray or Tray-1 on HP printers.
Can’t Print / Printer disconnected:
There can be times when your printer drops-out when sending jobs to the printer. This is more often an I.T. issue which is more due to problems with your current network connection and not necessarily the printer itself. Your network administrator will be able to help you with this. Or else our IT department can assist you as well (please note our I.T. services require a service fee).
What to do if your network drops out.
- First, contact your network administrator (I.T. staff) for assistance.
- Check to see if your printer cables have not been physically disconnected from the machine or your network port.
- If you are printing using a WiFi or wireless network, check your router to see if it is connected properly and all the relevant lights are working.
- Once all the I.T. issues are OK and working, and the machine is still not printing, then call us to book a service call.
Line on page when scanning or copying, but not printing:
When scanning or copying via the top feeder or ADF often the page will display a vertical line occurring in the exact same place. This will appear on all copies and when scanning to the computer. The reason for this is that the small 2cm strip of glass to the left of the flat bed (large glass) may contain a mark or debris stuck to the glass itself. Having a line on the glass does not necessarily mean there is a fault with the machine nor does it always require a technician to come out onside. You will save a lot of downtime by simply cleaning the glass.
How to fix the line on page when scanning.
- Lift / open the printer’s scanner lid so that you can see the flatbed glass.
- To the left of the large glass, there will be a 2cm wide strip. The ADF will scan via this particular glass strip. Once you have identified the mark on the glass, use a damp cloth with Windex to scrub the mark off the glass.
- Conduct a test scan and copy to see if the mark has disappeared.
- See full tutorial
Waste Toner Container full:
All laser printers have a toner collection unit, or waste toner bottle. The purpose of a waste toner container is to empty out the bad or old toner in the pipe lines when cleaning on start up. This ensures that you get a fresh run of toner to start your job. The bad or old toner gets collected into the waste toner unit, and at some stage it will fill up. When this happens the printer will issue and error message or alert saying “toner collection unit full, replace with new one”. This often means that the waste toner collection unit has reached 80% capacity and will need to be replaced soon. On average the machine will give you enough time to request a replacement waste toner bottle. On some occasions customers call us days after the alert and need urgent replacing since the machine has stopped printing or copying.
Ordering a replacement waste toner bottle.
- You can call or email us for a replacement waste toner : quote your machine ID in the subject line
- If you are on a maintenance agreement plan with us, then all toners, drums and waste toners are free of charge
- Once you receive the waste toner, gently remove the used one by keeping the holes face up and placing it on the plastic provided. You will receive hole plugs in the box with the new package.
- Once the hole plugs clipped are in securely, place the used waste toner container into the plastic bag provided and seal tightly.
- You can dispose the used waste toner container to any toner recycling outlets in your area.
- See below for full video tutorial
Scanning Delayed:
Sometimes when scanning to email, documents may be delayed or split into separate files. There are a number of reasons why this may occur and not necessarily related to a fault with the machine, but rather user generated.
Network Disconnected / Incorrect Sharing for Wireless Printing/Scanning
- Your office network environment may sometimes go offline. Either due to a server malfunction, disconnected cable or problem with your modem or internet provider. Your network administrator can help you solve this.
Email SMTP Settings.
- If you are using Office 365 emails, Microsoft often will block third party emails or emails not recognised with particular SMTP settings. Your network administrator can help you solve this as well.
Scan Resolution Settings
- Scan size too big or splitting files into separate PDFs. Sometimes when scanning to email, you may need to adjust your scan resolution from the printer.
- From the main screen, select Purple Scan to Email icon
- Add email recipient
- Select > Options
- Select > File Type and Resolution
- Ensure your document File Type is set to PDF
- Ensure your Resolution is no more than 200dpi for standard documents
- Ensure Quality and File Size is set to Medium
- Generally with the above settings in-place, High Compression on PDFs are not recommend, as the quality will not be as clear.
- Press Send
Replace the Toner Collection Unit (TCU) | HP LaserJet Managed MFP E877
Remove & Replace Stapler/Stacker Accessory Staple Cartridge| HP LJ Managed E826, E877
Replace Toner Collection Unit | HP E87640, E87650, E87660
How to Clear Paper Jams in side door Fuser area
How to Load Paper in Tray 1 on HP Color LaserJet
Load Paper into Tray 2 & 3 on HP Color LaserJet
Clear Paper Jam in Tray 1 on HP Color LaserJet Multifunction Printer
How to Clear Paper Jam in Tray 2 & 3 on HP Color LaserJet
How to Replace Staple Cartridge in the Booklet Maker
How to Clear Jam in Stapler/Stacker HP Multifucntion Printer
How to fix line when scanning, copying or faxing via the ADF.
How to Clear Paper Jams in the ADF Document Feeder
Visit the HP Support Channel for more Help and Tips on HP Products